More than one billion people in the world have some form of disability. Yet when technology reflects the diversity of all who use it, there are no limits to what people can achieve. Through Office 365 and Windows 10, Microsoft wants to make it easier for people with learning disabilities to achieve more at home, at work and at school.
Accessibility is essential for the classroom.
Each student has their own level of ability. In the classroom we must strive to meet a variety of learning needs and facilitate the unique capabilities of each individual. When a student has special needs – be they cognitive, visual or hearing – it becomes an even greater challenge to ensure that they get the help they need without falling behind or having to attend special classes away from their friends and peers.
Artificial intelligence is delivering on Microsoft’s vision for every student to achieve more.
Microsoft has created AI for Accessibility, a $25 million program that is harnessing the power of artificial intelligence to enhance human capabilities both inside and outside of the classroom.
Having a disability can affect a child’s experience at school, but it also has ramifications once they graduate. For example, unemployment is twice as high for disabled people. Tackling this problem starts in the classroom, and with AI we can create a more inclusive classroom culture while improving future employment opportunities for students with special needs.
AI technology is rapidly changing the way we live, learn and work, with tools that enhance independence and productivity. AI is now able to see, hear and explain things with increasing accuracy. And there are many options available in the classroom with Office 365. Let’s take a look at some of them.
PowerPoint Designer makes it easier to create polished student presentations.
When creating a new PowerPoint, one can choose from multiple finished design themes and just fill in the template with the desired text and images.

Or if you need some design help, PowerPoint Designer uses intelligent services to improve the look of presentations by automatically generating design ideas you can choose from. Start creating a presentation without a template. As you are creating your content, Designer works in the background to match that content to the most appropriate, professionally designed layouts. The Design Ideas pane will appear on the right side. Pick a design that appeals to you, and you’re off and running. This allows students with cognitive challenges or impaired vision to focus more on content than looks, and still create a great looking presentation.
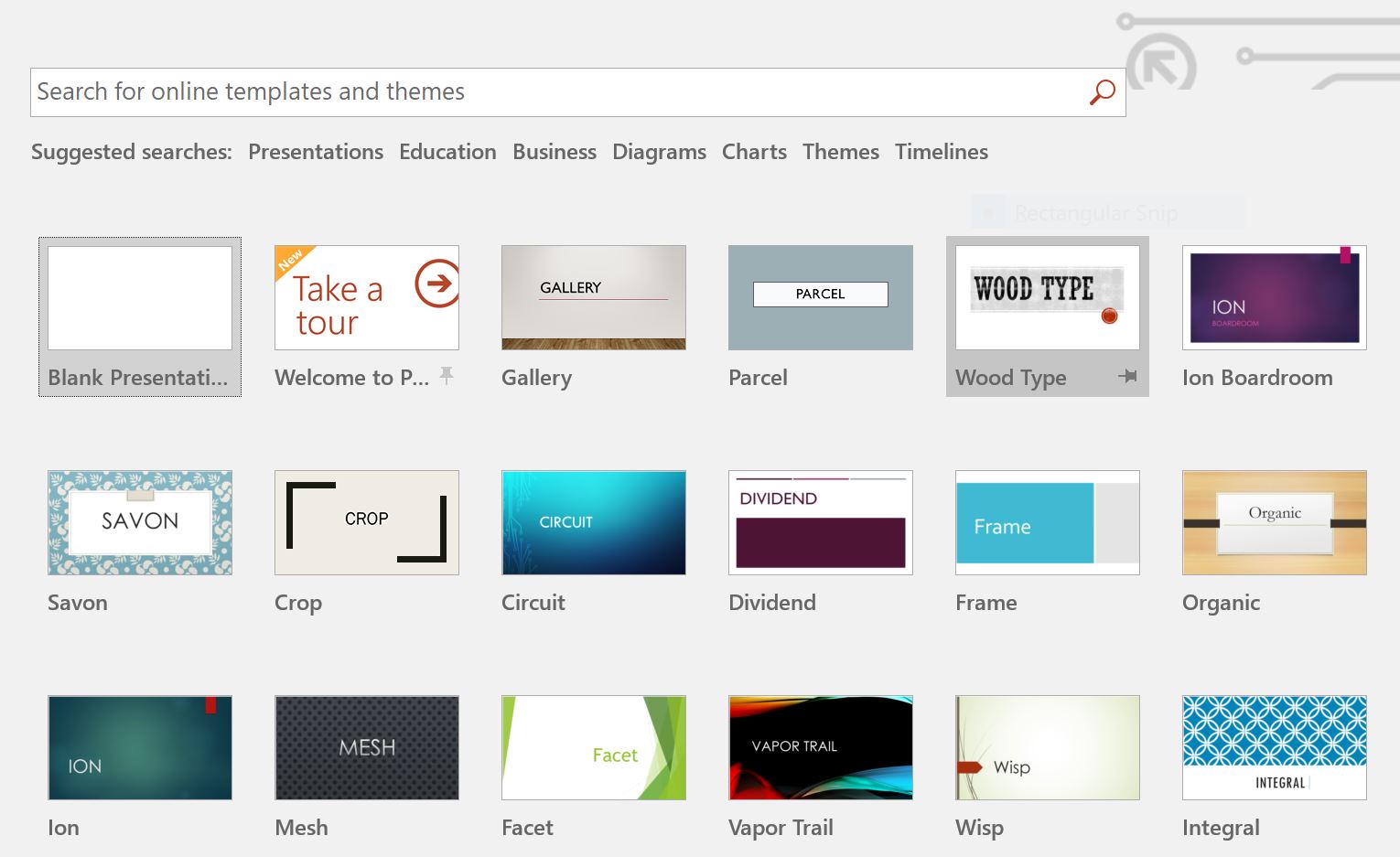
Sway
Another great tool for students with cognitive challenges is Sway. Using Sway is a quick and easy way to create an online document or presentation that is automatically saved in the cloud. As every teacher knows, there are always some students – including those who don’t have special needs – who have a hard time getting started with their class presentations. PowerPoint is wonderful because it offers so many choices. But for some students, having so many choices can be overwhelming.
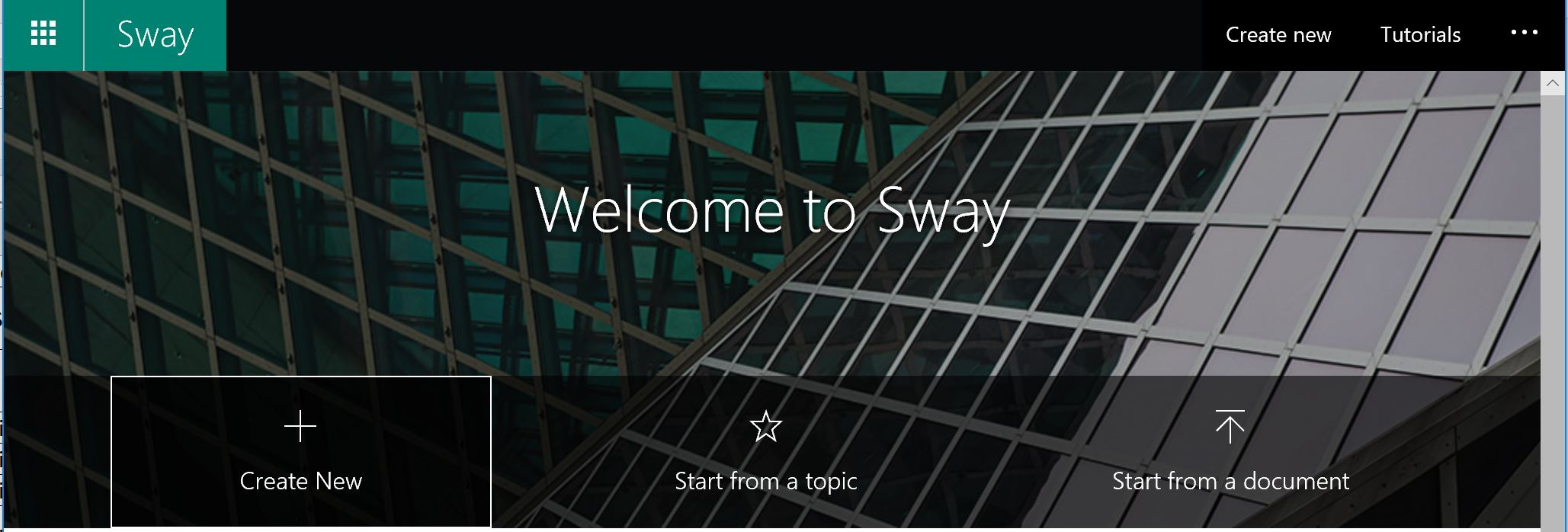
Another great tool for students with cognitive challenges is Sway. Using Sway is a quick and easy way to create an online document or presentation that is automatically saved in the cloud. As every teacher knows, there are always some students – including those who don’t have special needs – who have a hard time getting started with their class presentations. PowerPoint is wonderful because it offers so many choices. But for some students, having so many choices can be overwhelming.
Learning Tools and Immersive Reader improve reading and writing skills
Learning Tool in Office 365 aim to improve reading and writing opportunities for everyone, regardless of their age or skills. These tools are available in the online versions of Word, OneNote, Outlook, Office Lens, Edge and Teams. Some applications also have the functionality available in desktop versions.
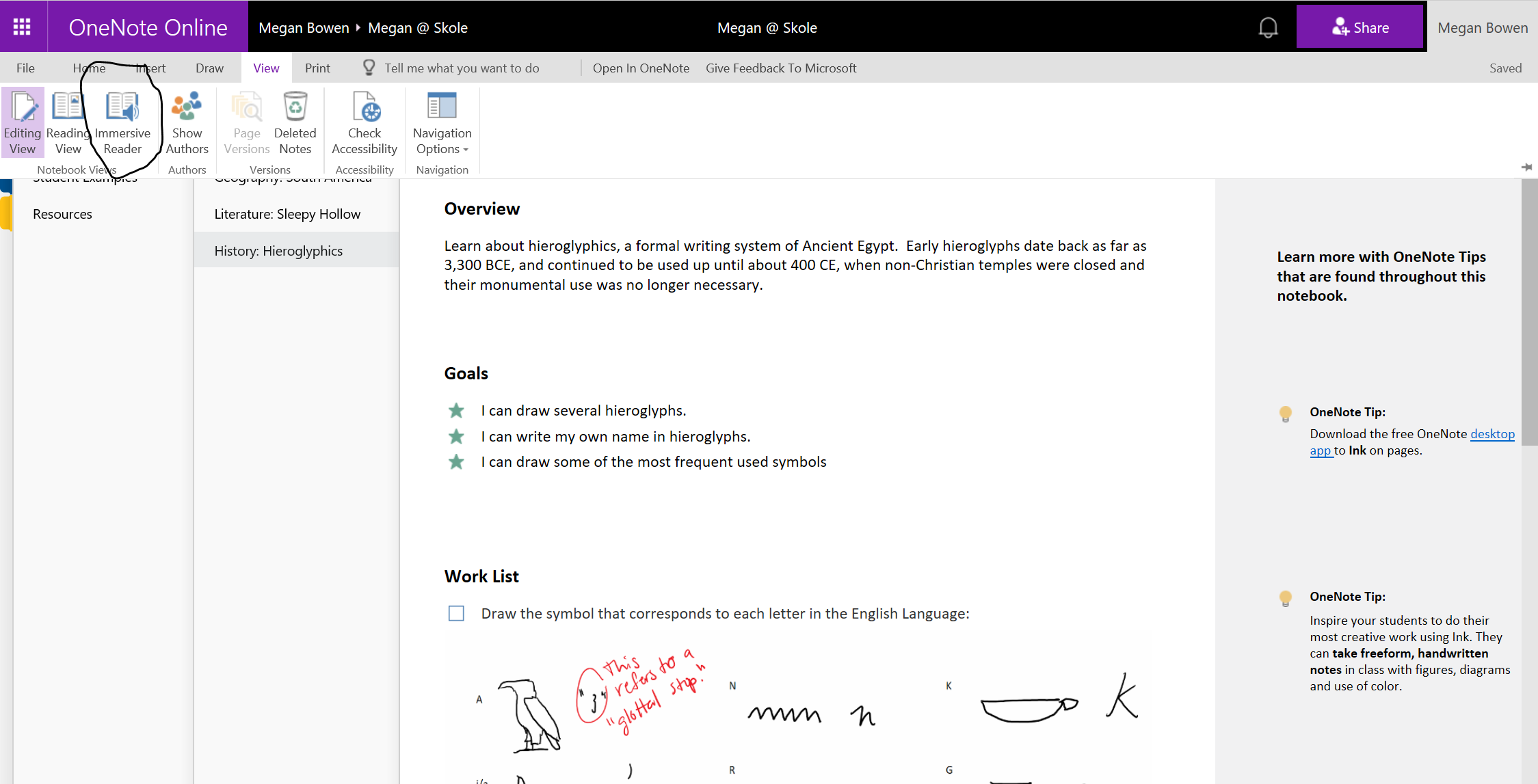
Immersive Reader was initially developed for students with dyslexia and was broadened to become a general learning aid for reading and writing. With Immersive Reader, you can use a variety of settings to accommodate a student’s needs. You can easily resize the text, separate lines, split words into syllables or choose different background colors to enhance readability.

Immersive Reader can also read the text aloud to the student, with a marker that shows where they are in the text. It allows you to visualize words for better understanding and even highlight different parts of speech.
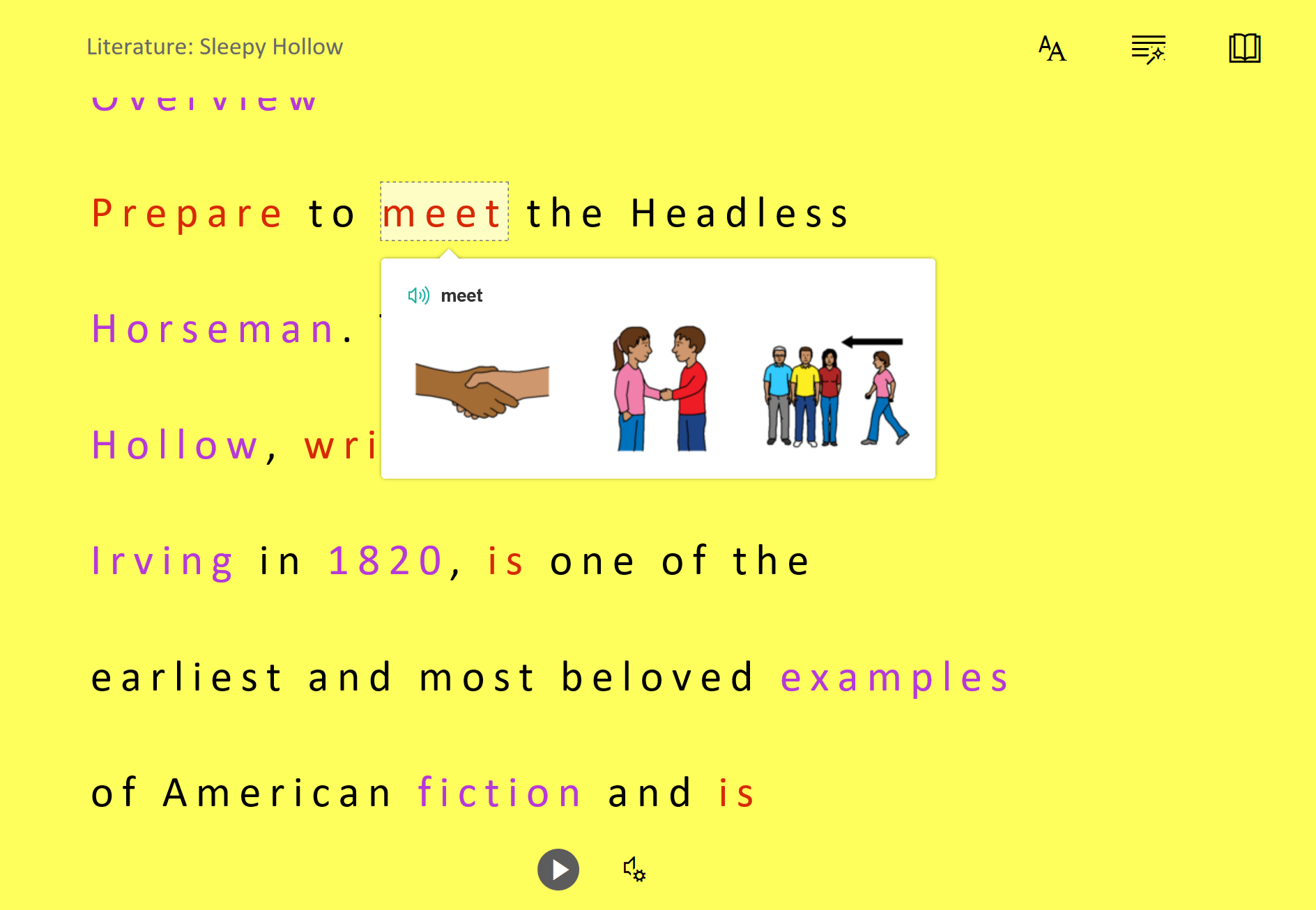
- Immersive Reader in Edge – In the Edge browser, this functionality is built in and it appears as a small book in the address bar. When you tap the book, the reading window changes and you see the same options as in the other programs.
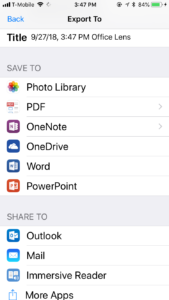
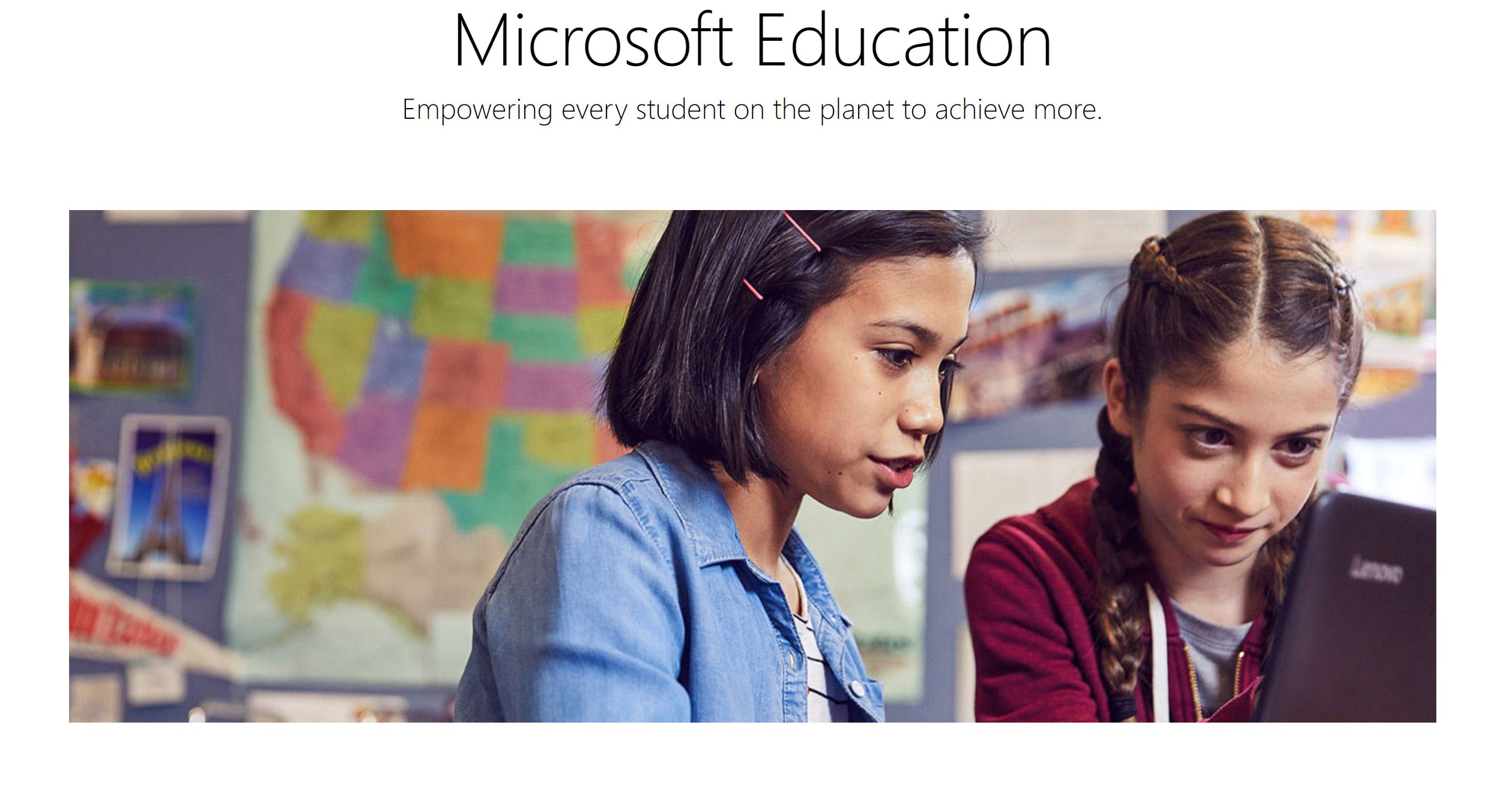
- Immersive Reader in Office Lens – Office Lens is an app that helps you transform text on a printed page into digital content that can be read aloud. Students can use it to take pictures of whiteboards, presentations or text on a printed page and transform it into digital content that can be read aloud. The image is sent directly into OneNote, helping to organize class notes.
In the app, there is also built-in immersive browser functionality that makes the text easier to read and allows it to be read aloud. For example, in mathematics, the challenge for some students begins when they have to read the text of an assignment. Hearing the teacher read the assignment aloud can often bring clarity. Using Office Lens, students can take pictures of all different kinds of tasks, then have the content read aloud to them using Immersive Reader. This helps them keep up with the class without having to wait for help.
Learning tools have helped many students. See how Immersive Reader has enabled students with dyslexia to master reading, going from being unable to read to reading every book in the school library:
Windows Ink puts ideas in motion.
Windows Ink helps you put your ideas in motion with a stylus pen (or even a finger). You can draw freely to create notes, highlight text or outline simple characters.
In OneNote and Word, you not only see what you’ve written, you can also convert ink to text, shapes or mathematical formulas. Studies show that students learn up to 36% more by writing by hand, so maintaining handwriting and moving with a pen is very central to Microsoft.
Watch this video to see some good examples of Windows Ink:
To learn more about accessibility features, read more here: https://www.microsoft.com/en-us/accessibility
You can also get an overview of more opportunities in this Sway: https://sway.office.com/vAdiAMXOJEQGVbqX
Marte Moslet – Educational Advisor
Microsoft Norway
