Det er mer enn 1 milliard mennesker i verden med en eller annen form for funksjonshemning, og det finnes ingen grenser for hva mennesker kan få til når teknologien gjenspeiler mangfoldet av alle som bruker den. Hvert enkelt hjem, hver enkelt skole og hver enkelt elev får til litt til, så lenge teknologien tillater det. Gjennom Office 365 og Windows 10 ønsker Microsoft å legge til rette for akkurat det, uansett om det handler om kognitive – bevegelighets – syns- eller hørselsutfordringer.
I klasserommet møter man ulike behov, og hver enkelt elev har ulike forutsetninger for å lære. Det er lærerne som tilpasser og tilrettelegger for hver enkelt elev, og det kan til tider være utfordrende å treffe alle. Hvordan kan man sørge for at hver enkelt elev får hjelpen de trenger til å mestre når de har spesielle behov – uten at de må skille seg ut med for eksempel andre bøker, eller at de må tas ut av klasserommet?
Kunstig intelligens
Microsoft har en visjon, og det er å tilrettelegge for hver enkelt elev på denne jord – slik at han eller hun bare kan mestre litt mer.
«AI for Accessebility» er et Microsoft-etablert program, hvor vi investerer 25 millioner dollar, nettopp for å utnytte kraften som finns i kunstig intelligens, og som kan være med på å forsterke menneskelige evner. Arbeidsledigheten er dobbelt så høy for funksjonshemmede, men med kunstig intelligens kan vi hjelpe elever med å utvikle faglige ferdigheter og påvirke kulturen i klasserommet, samtidig som det kan sørge for en inkluderende fremtidig ansettelse av elevene. Kunstig intelligens kan også hjelpe funksjonshemmende med verktøy som sørger for uavhengighet og produktivitet, siden teknologien raskt endrer måten vi lever, lærer og jobber på. Kunstig intelligens er nå i stand til å både se, høre og redegjøre med økende nøyaktighet. Og det er mange muligheter som finnes i klasserommet med Office 365. La oss ta en titt på noen av dem.
Power Point Designer
PowerPoint Designer forbedrer lysbildene dine ved å automatisk generere designideer du kan velge mellom. Mens du lager innhold på et lysbilde, jobber Designer i bakgrunnen for å matche det innholdet til profesjonelt utformede layouter.
Har man kognitive utfordringer kan man fokuserer mer på innhold enn utseende, og allikevel få til en flott presentasjon.

Når man oppretter ny Power Point kan man velge blant utallige ferdig design, basert på ulike tema. På denne måten får du ferdige maler du bare kan fylle inn med ønsket tekst og bilde.
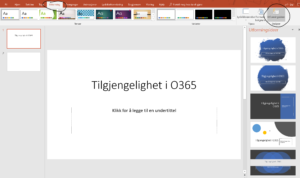
Ønsker man å opprette en tom Power Point kan man få hjelp til utseende med Utformingsideer. Bare start å skrive, velg Utforming og Utformingsideer, så vil du se at det dukker opp ulike designforslag på høyresiden. Her er det bare å velge og vrake.
Sway
En annen mulighet til de med for eksempel kognitive utfordring, er Sway. Å bruke Sway er en rask og enkel måte å lage et online-dokument eller presentasjon på, og som lagres automatisk i skyen. Som lærere vet vi jo at det finnes den eller de elevene som aldri kommer i gang med presentasjonen sin i Power Point. De skal bare gjøre overskriften litt større, og la den poppe inn fra venstre, ta en loop over til høyre hjørnet før den lander på bunnlinjen med skriftstørrelse 44. På nettopp den første sliden med overskrift kan en elev fint befinne seg en hel skoletime, fordi det rett og slett blir for mye å forholde seg til. De bruker alle mulige slags unnskyldninger for å ikke ha kommet i gang, og når det er tid presentasjon, har de ingen ting å komme med – og må atter en gang få stå over. Lagringsprosessen er også utfordrende, og det kan ende opp med at arbeidet ikke har blitt lagret, eller lagret på feil sted.

Med Sway kan man enkelt fjerne alle forstyrrende elementer, ved at man for eksempel lar de elevene som har behov for det, jobbe med innholdet i Word. Her kan man hjelpe dem til å ha fokus på innhold, og kvalitetssikre at de faktisk produserer. Når tiden er inne, kan man laste opp Word-dokumentet i Sway, for så å se på at det blir til en flott presentasjon og man kan presentere på lik linje med resten av klassen.
Læreverktøy og engasjerende leser
Læreverktøyet har til hensikt å forbedre lese- og skrivemulighetene for alle – uavhengig av alder eller ferdigheter. Dette er verktøy som finnes tilgengelig i online versjonene av Word, OneNote, Outlook, Office Lens, Edge og Teams. Noen har også funksjonaliteten tilgjengelig i skrivebordsversjonene.
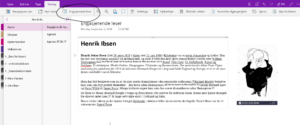
Med Engasjerende leser kan man gjøre en rekke innstillinger for å tilrettelegge for elevens behov. Dersom man trenger å endre størrelse på teksten, skille ut linjer, dele ordene opp i stavelser eller få annen bakgrunnsfarge, kan man enkelt gjøre det.
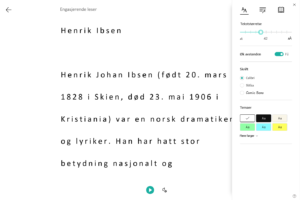
Man kan også få teksten lest opp, med en markør som viser hvor man er i teksten. Man kan få ordene visualisert og man kan markere ulike ordklasser.
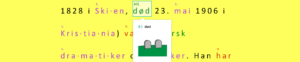
Engasjerende leser i Edge
I nettleseren Edge er denne funksjonaliteten innebygd, og den viser seg som en liten bok i adresselinjen. Når du trykker på boken vil lesevinduet endre seg, og du får opp de samme valgmulighetene som i de andre programmene.

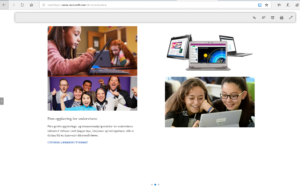
Engasjerende leser i Office Lens
Office Lens er en app du kan benytte til å ta bilder av tavler, presentasjoner og tekst med. Bildet sendes direkte dit du vil i OneNote, og på denne måten hjelper den deg med å organisere notatene dine. I appen er det også en innebygd engasjerende leser, og denne funksjonaliteten gjør teksten lettere å lese, og klar for høytopplesning. I for eksempel matematikk starter utfordringen for noen allerede når det kommer til å tyde tekstoppgaven. Det går ofte opp et lys for eleven når læreren leser oppgaven høyt. Ved hjelp av Office Lens kan elever ta bilde av alle slags oppgaver og få innholdet lest opp for seg – og på denne måten komme seg videre uten å kanskje måtte vente på hjelp.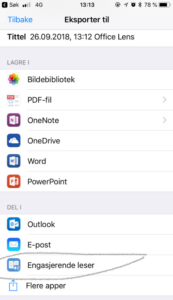
Læreverktøy har hjulpet mange elever. Se hvordan Engasjerende leser har fått elever med dysleksi til mestre lesing, og har gått fra å ikke kunne lese, til å ville lese hver eneste bok på skolebiblioteket:
Windows Ink
Windows Ink hjelper deg med å sette ideene dine i bevegelse med pennen. Du kan tegne på frihånd for å lage merknader, markere tekst eller skissere enkle figurer.
I OneNote og Word får du ikke bare spilt av det du har skrevet, men du kan konvertere blekk til former eller matematiske formler. Studier viser at man lærer opp til 36% mer ved å skrive for hånd, så det å bevare håndskrift og bevegelse med penn er svært sentralt for Microsoft.
Ta gjerne en titt på denne filmen for mange gode eksempler på Windows Ink:
Ønsker du å vite mer om all tilgjengelighetsfunksjonalitet, kan du lese mer her: https://www.microsoft.com/en-us/accessibility
Du kan også få en oversikt over flere muligheter i denne Swayen: https://sway.office.com/vAdiAMXOJEQGVbqX
Marte Moslet – Pedagogisk Rådgiver
Microsoft Norge
