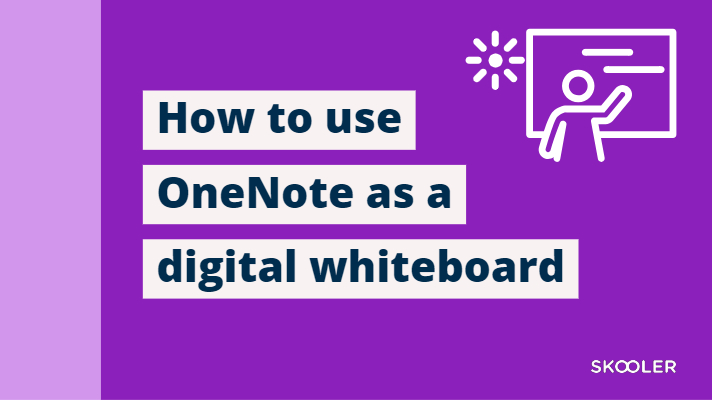Chalkboards have been used in schools for more than 400 years. White boards entered classrooms in the 1990’s, and schools are now installing Interactive White Boards. Meanwhile, many teachers have experienced the benefits of using Microsoft OneNote as a digital whiteboard in the classroom, without the costs.
If you already have a basic understanding of OneNote, you’ll quickly learn how to use it in front of the classroom. All you need to get started is a laptop or tablet, and a projector or TV screen.
Visuals make lessons more memorable and meaningful
Most people are visual learners and using visual aids in the classroom is a big help for students. Visuals, as opposed to plain text, are engaging and help students process and remember content. In the past, teachers would draw pictures on the chalkboard to clarify concepts and key points.
With OneNote, you can write notes and add drawings, insert images and videos from the Web, and other forms of multimedia to help get their point across. Try doing that on a chalkboard!
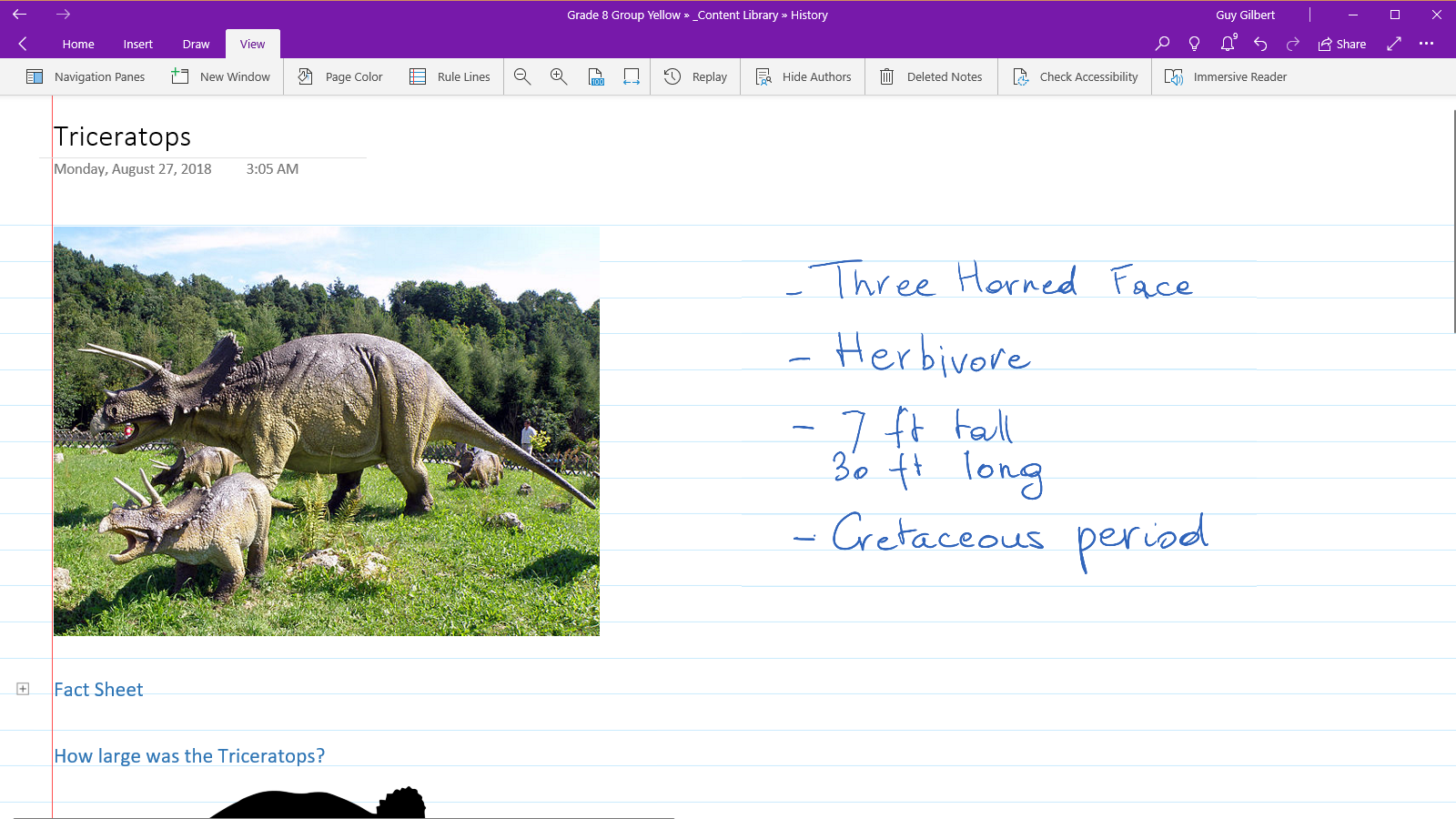
An interesting feature of OneNote is that it allows you to hide content until you’re ready to share it with the class. For instance, a math teacher preparing for class can write all the steps that are needed to solve a problem, then hide steps by collapsing the content. Just double click on the little flag to the left of text, and the underlying content will be hidden. During class, double click on the + sign and you can reveal the information to the class.
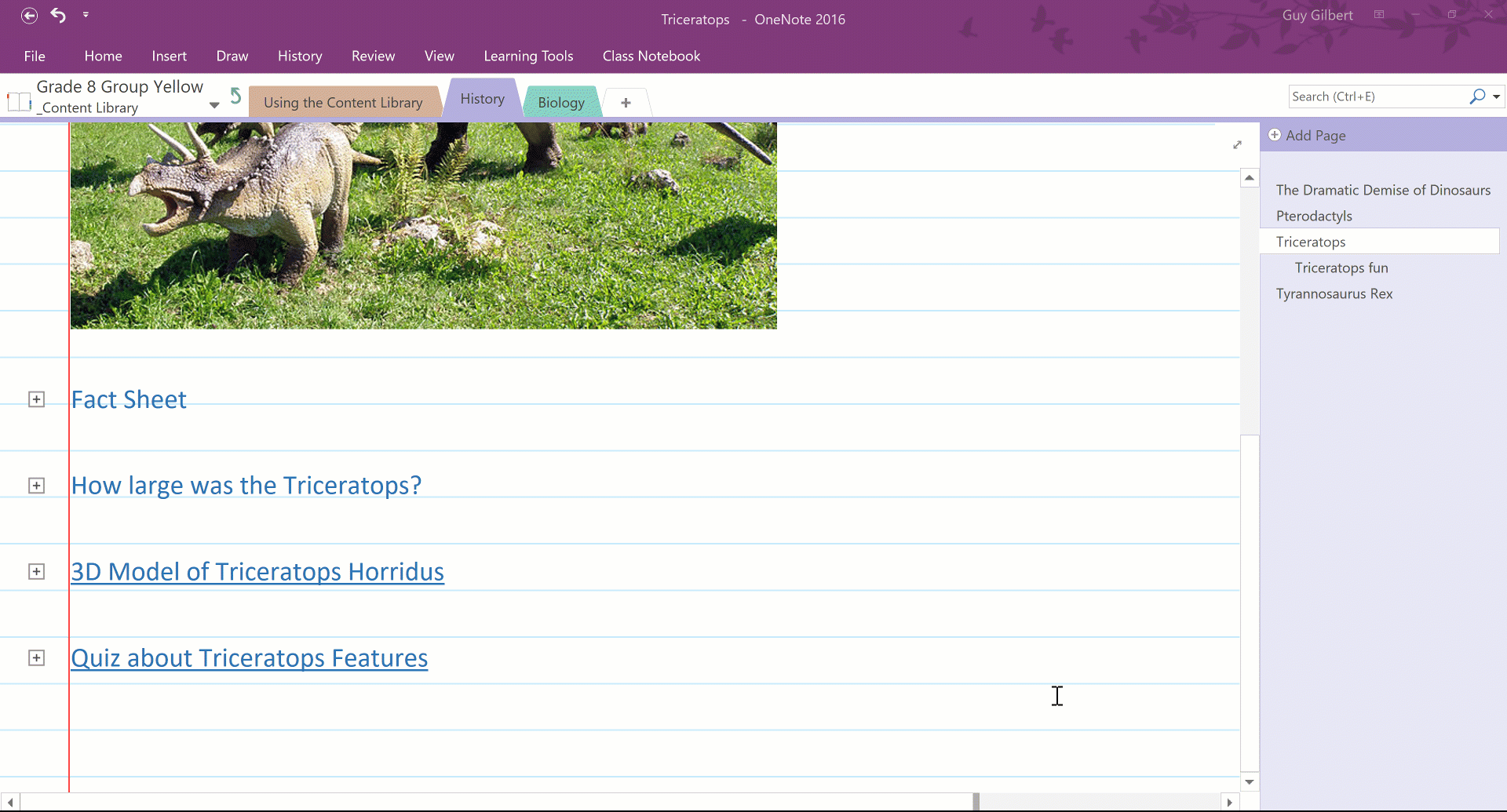
Students can review the class again and again
The true power of using OneNote as a whiteboard becomes clear when you make an audio recording of the class. Check out this example of a math teacher in New Zealand using OneNote as a whiteboard while recording his lessons.
OneNote captures whatever is written or typed on the whiteboard – in this case, a Microsoft Surface Pro – while also recording the teacher’s voice. Moreover, the notes are linked to the timing of the audio recording.
Later, when students review the notes you took in OneNote and play the recorded audio, it’s as if they are in the classroom again. The notes and drawings you added will be in sync with the audio.
- when a student selects See Playback, the notes will be highlighted in sync with your explanation.
- the student can rewind and fast forward through the notes.
- when the student wants a refresher about a certain part of the class, she can click on the notes section, and the associated audio will play.

For students who have a hard time remembering what a teacher said to the entire class, this feature can be a life saver.
Easy to share notes with students and staff
Using OneNote as a digital whiteboard allows you to prepare the lesson, present it in the classroom, record the audio, and save the pages in the Content Library of the OneNote Class Notebook. Now students can access the material at any time, since they typically have access to the Content Library in read-only mode. If they miss a day of school, they can review the materials as if they were in class.
If students want to add their own notes, they can simply copy the whiteboard pages in their own OneNote notebooks.
The Content Library can also easily be shared with colleagues and substitutes, so they can benefit from your whiteboard notes – and you from theirs.
Skooler makes it even easier
The Skooler Learning Management System is tightly integrated with Microsoft Office 365 and OneNote. Skooler makes it even easier to use OneNote as a whiteboard. For instance, from Skooler’s teacher dashboard there’s a direct link to the OneNote Class Notebooks for your school. You can also quickly create new notebooks for particular classes, and share them instantly with the students.
Most importantly, Skooler makes it easy to share Content Libraries and students’ notebooks with parents, so that parents can stay informed and engaged in their children’s education.
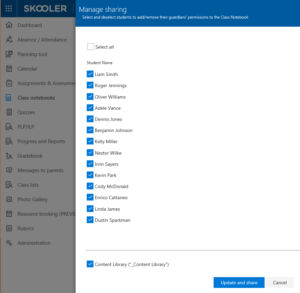
Using OneNote as a whiteboard in the classroom offers many benefits: Whether you’re a student who missed class and needs to make up a lesson, a parent who wants to see the lesson so they can help their child with homework, or a teacher who wants to reuse content from a colleague.
How do you use Microsoft OneNote in the classroom? Do you have tips for colleagues who want to start using OneNote as an interactive whiteboard?