Microsoft Office 365 provides an indispensable set of tools for teachers and students. Here are our top 10 Office 365 tips for teachers who want to get more out of Office. It wasn’t easy to pick just 10!
1. Improve reading and writing skills with Immersive Reader
Microsoft provides a selection of learning tools that makes reading and writing easier with Office 365. Available in OneNote and Microsoft Word, Immersive Reader was originally designed for students with dyslexia and those who were learning English as a second language, but schools have embraced the technology as it has been found to improve reading and writing skills for a range of learners.
In both Word and OneNote, Immersive Reader can be found under the “View” tab on the Ribbon. In OneNote 2016, you’ll need to install the Microsoft Learning Tools add-in and the Immersive Reader will appear under a new “Learning Tools” tab.
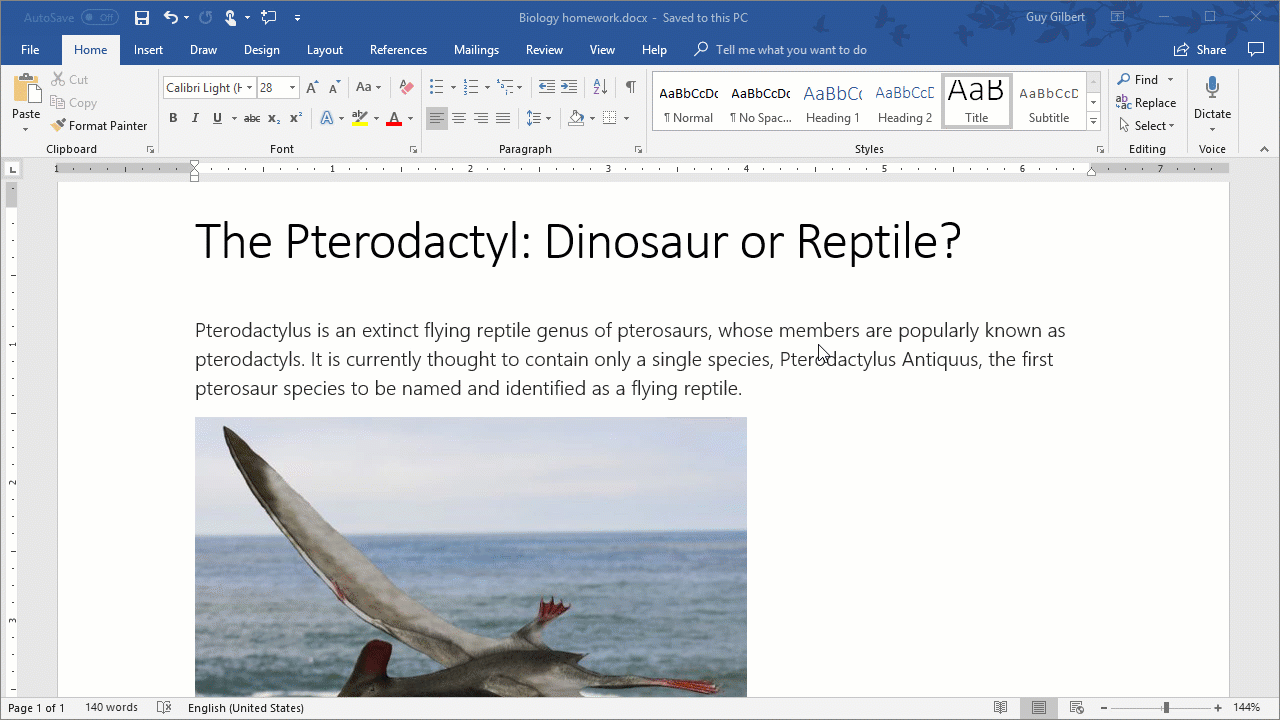
Immersive Reader helps students improve their reading and writing skills by:
- Adjusting the spacing between words and letters, and breaking words into syllables.
- Highlighting specific lines to narrow the focus on what the student is reading.
- Teaching grammar by emphasizing specific parts of the text, like verbs and nouns.
- Grasping written material using text-to-speech which helps them develop meaning in their writing and promotes editing and self-correction.
2. Capture crisp pictures of whiteboards and artwork with Office Lens
An often-overlooked Office 365 companion app is Office Lens. You can download the Office Lens app from the app store.
Office Lens is designed to automatically enhance pictures of whiteboards and documents to make the content easily readable. For instance, it’s very easy to capture notes on the whiteboard and add them to lesson materials in OneNote.


Another way to use Office Lens is to take pictures of students’ artwork and quickly save it to OneNote or OneDrive. The images will be automatically cropped and sharp, even if you took the pictures at an angle and in poor lighting.

3. Assignments on the go with Microsoft Teams
Mobile technology enables students and teachers to be more productive on their own schedule.

Using Microsoft Teams on a phone or tablet, students and teachers can access all assignments and see a list of upcoming tasks across all classes. Students can also work on their assignments and turn them in using their mobile device.
4. Encourage collaboration and conversations with Microsoft Teams
Allowing students to engage in conversations in Microsoft Teams is a great way to encourage collaboration, self-reflection, and the exchange of ideas.

However, you may need to be clear about the rules for participating in online discussions. If students break those rules and abuse the online conversations, then you can mute individual students from the “Manage the Team” tab. You can always unmute them at a later time.
5. Write down your thoughts with Dictation
Learning Tools for OneNote enables students (or teachers who are slow typists ?) to dictate their text directly into their OneNote page.
This is especially useful for younger students who have so much to say but don’t have the skills yet to write down their thoughts. It’s also useful for students who struggle with getting their ideas organized and on paper.
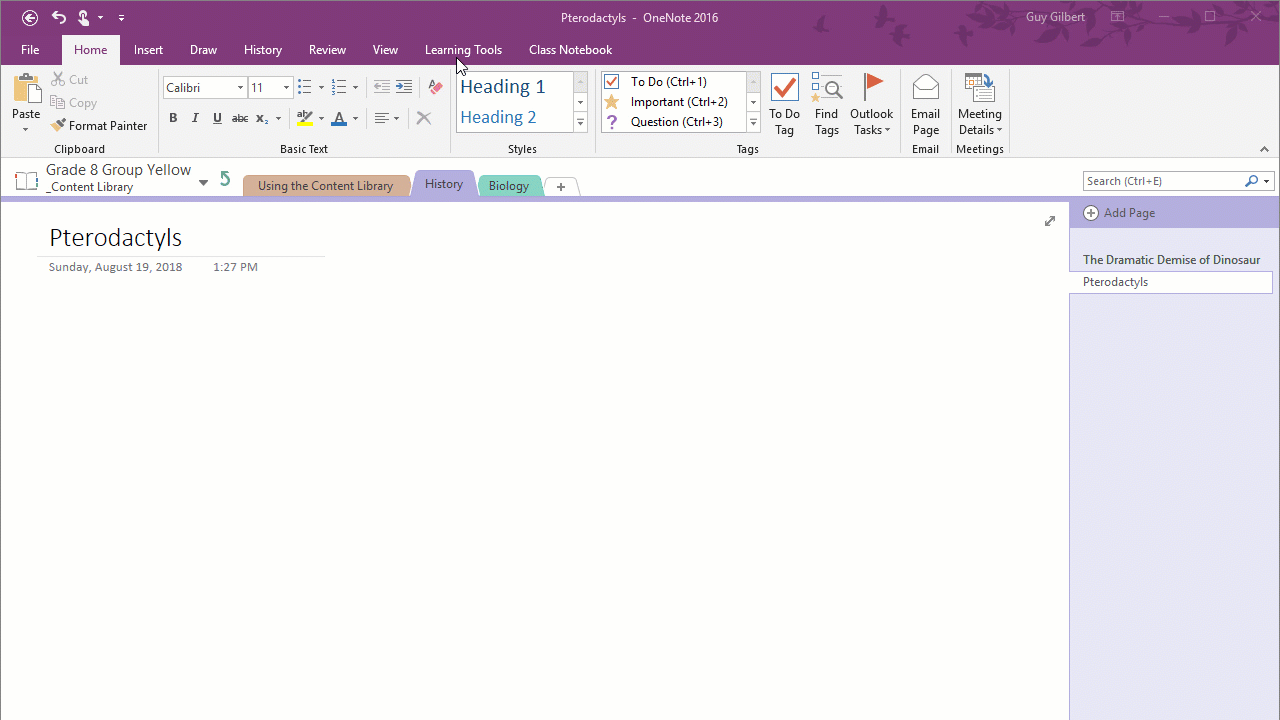
If you combine dictation with Immersive Reader features, you’ll have two very powerful tools that enable students to document their thoughts and ideas, hear them read back to them, and help them improve their work.
6. Create engaging newsletters with Microsoft Sway
School newsletters can be long and – dare we say – boring, and some parents find that there is just too much information to process. In fact, we’ve seen school newsletters without any formatting, section headers or bullet points. Yikes!
Microsoft Sway enables you to write a newsletter in Microsoft Word and turn it into an engaging, exciting Web document with images and videos including images from social media channels. What’s even more exciting is that the newsletter is automatically formatted for viewing on a computer, tablet and phone. You can publish a link to the newsletter on the school website and send the link using your normal communication channels.
Look at this newsletter created by a teacher: it’s more like a dazzling digital magazine than an old-fashioned school newspaper.
7. Simplify Learning Management by connecting to OneNote Class Notebooks
Do you use a Learning Management System (LMS) to manage learning, create assignments, store grades in a gradebook and publish information to parents? By connecting your LMS to Microsoft OneNote, you’ll create assignments, distribute materials to students, and review your student’s work – all in OneNote.

You’ll need the OneNote Class Notebook add-in to connect your LMS to OneNote 2016.
The Skooler Learning Management System for K-12 is tightly integrated with Office 365, which enables you to use all these OneNote features and more.
8. Engage students with video using Microsoft Stream
Video is one of the most powerful media types that teachers have available at their fingertips today.

With Microsoft Stream, you can upload, view, organize and share videos in a safe and secure environment. There are a wide variety of benefits for class environments including:
- Easily incorporate closed captions or subtitles using automatic speech-to-text recognition.
- Upload videos and images from field trips and activities in the classroom.
- Limit access to teachers, students, and parents.
- Access videos anywhere with phones or tablets.
- Students can comment on videos and show their understanding of the material.
9. Quickly collect research content with OneNote Web Clipper
Have you assigned your students a research task in preparation for their final report or presentation?
Teach them how to move on from ‘Copy and Paste’ with OneNote Web Clipper. This browser plug-in allows them to select a full Web page, a section of a page, an image or video, and send it to their notebook of choice – all in a matter of seconds.
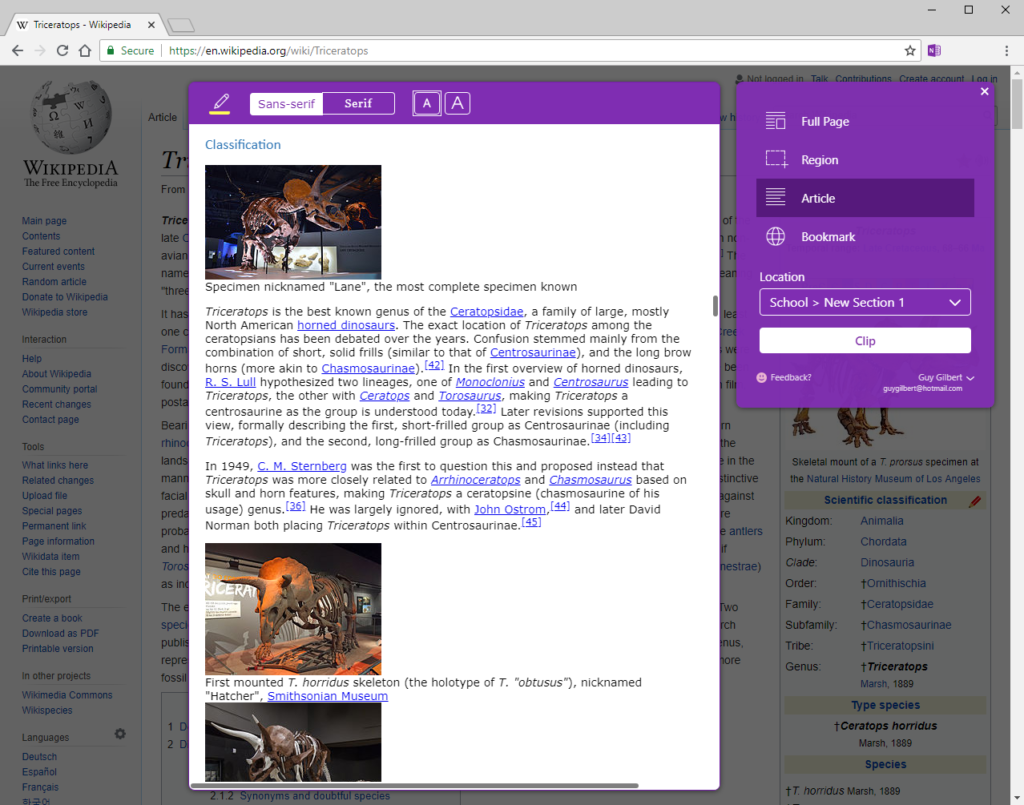
Students can easily find clipped content using OneNote’s powerful search.
10. Make kids smile with digital Stickers in OneNote
Children enjoy earning stickers, and teachers like using them as a quick way of rewarding good work.
When you’re reviewing an assignment in OneNote, you can add one of many whimsical stickers and customize them.

Stickers are included in OneNote on Windows 10 and Mac, and are part of the OneNote Class Notebook add-in for OneNote 2016.
Congratulations, you made it to the end of our Top 10. What are your favorite tips for Office 365? Please tell us in the comments.

